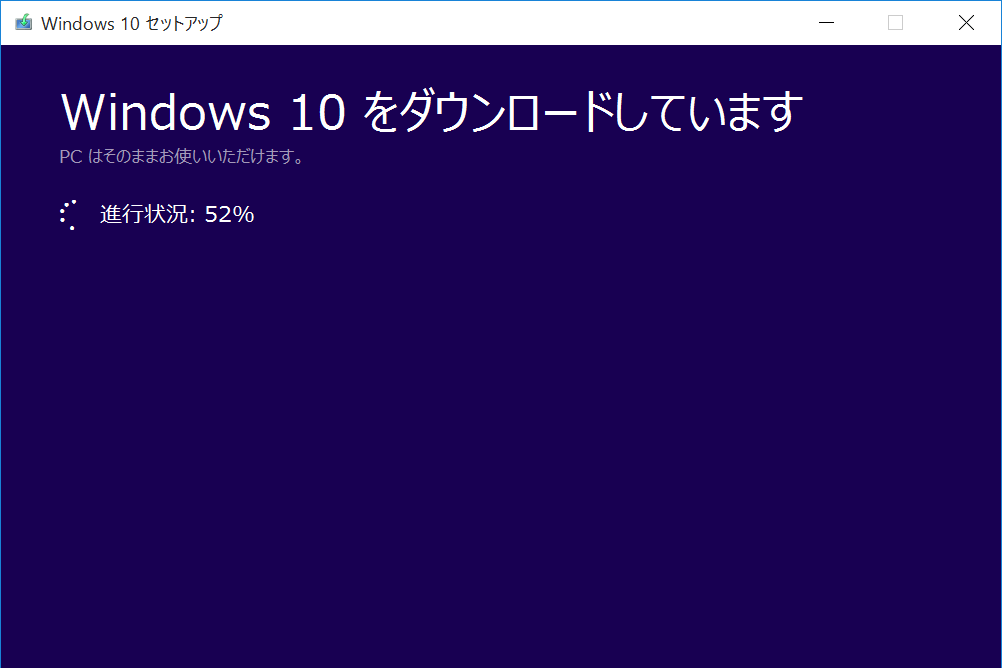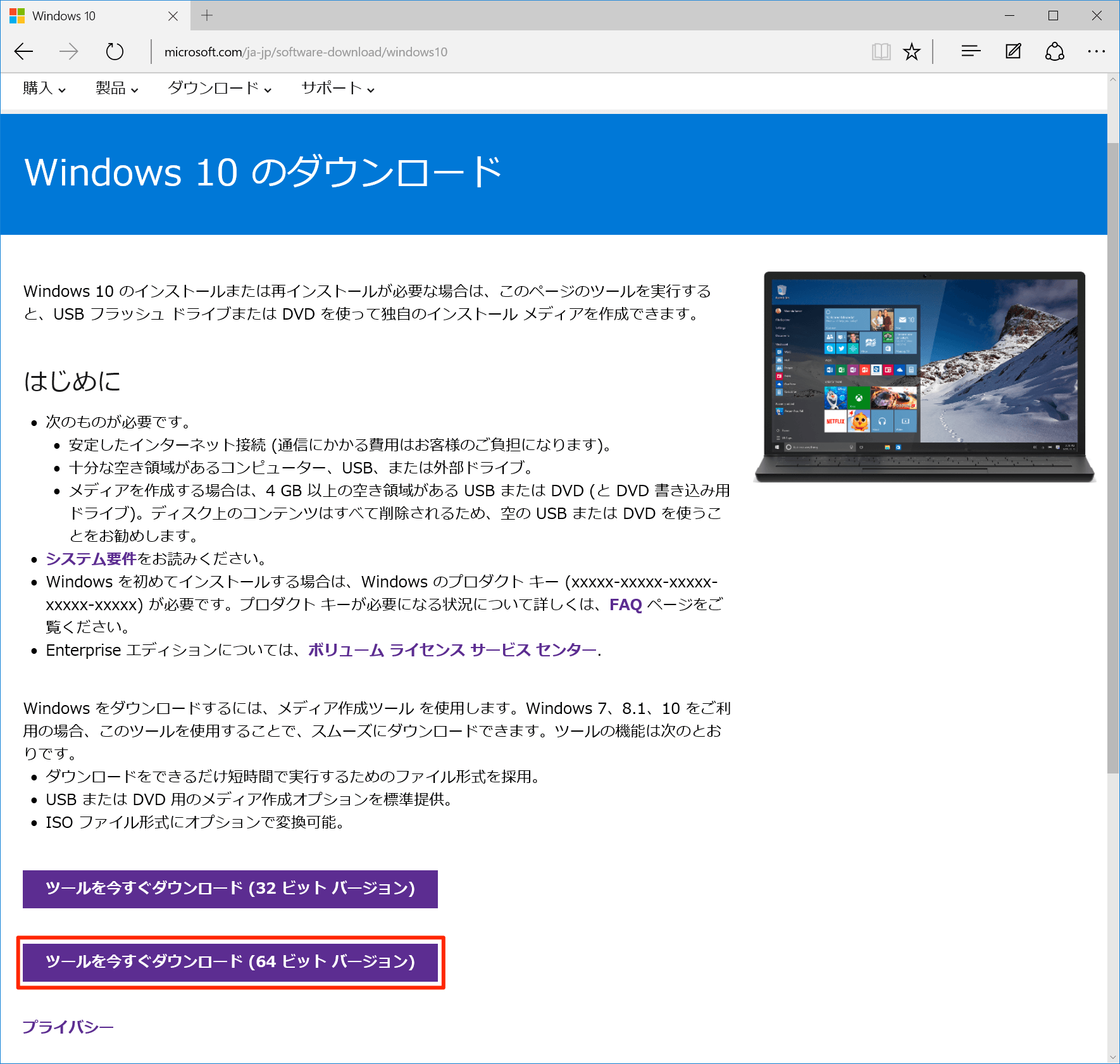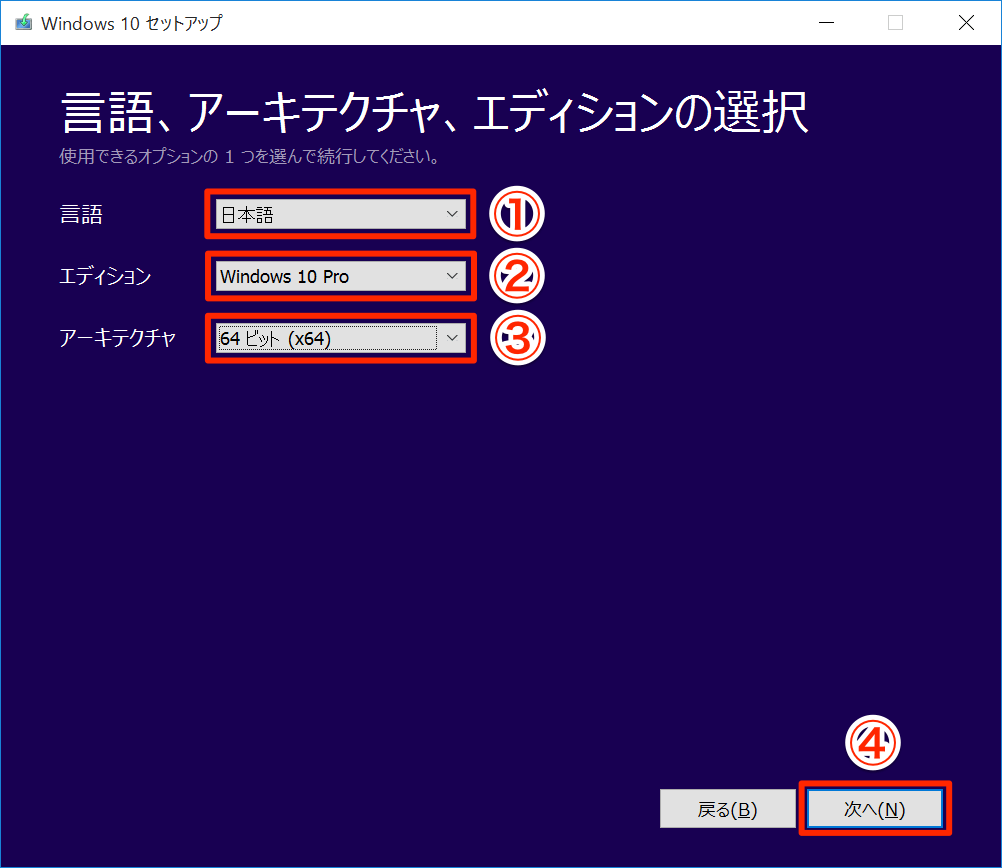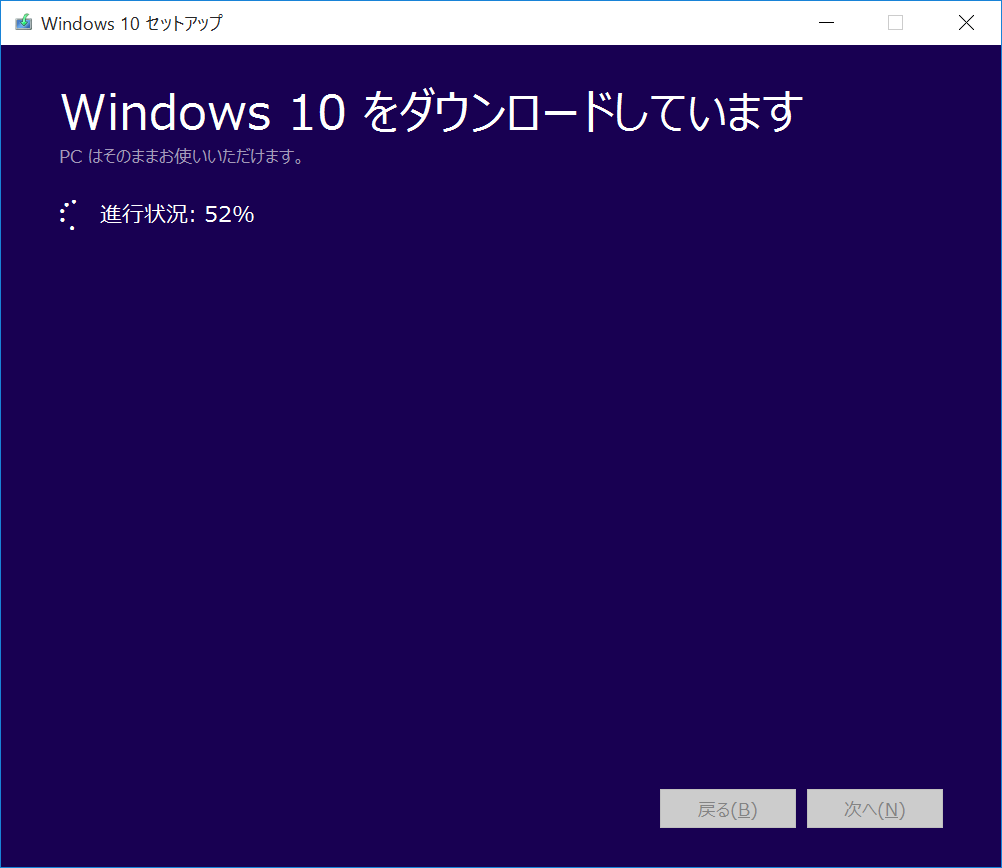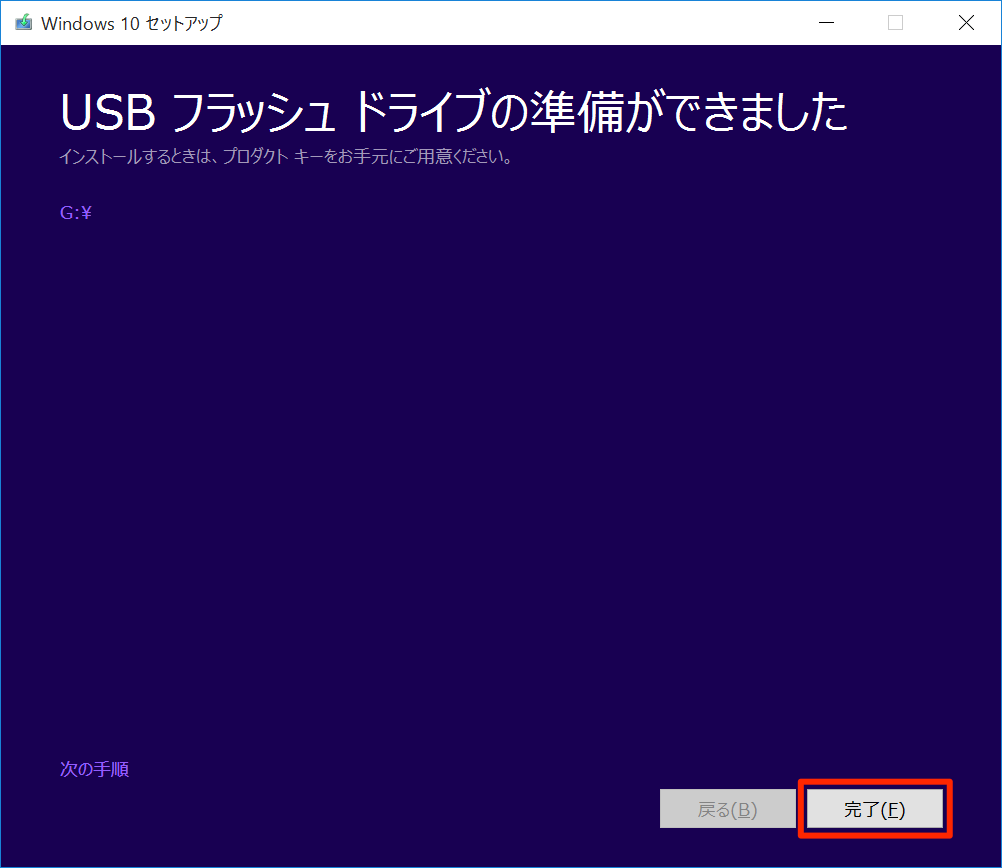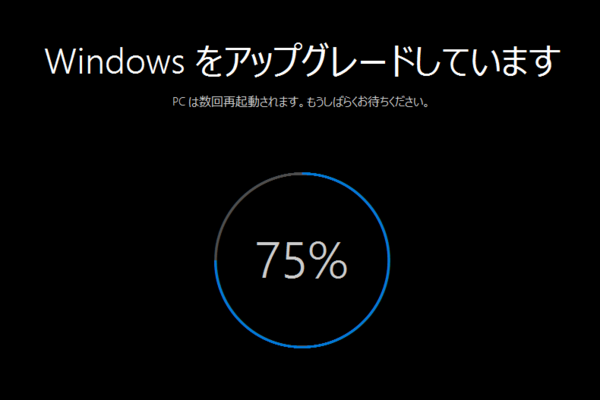予約していなくても手動でアップグレードできる
7月29日からWindows 10の提供が開始されました。すでにアップグレードが完了し、使い始めている人も少なくないと思います。
しかし、「使いたいのにアップグレードできない!」と、もどかしい思いをしている人もいるかもしれません。「うっかり予約を忘れた」「予約するためのアイコンが表示されない」「予約したのにアップグレード準備完了の通知が来ない」......。そんなときに活用したいのが、マイクロソフトが提供しているWindows 10の「メディア作成ツール」(メディアクリエイションツール)です。
メディア作成ツールをダウンロードすれば、Windows 10 Home/Pro、32ビット/64ビットのインストールメディア(DVDやUSBメモリー)を無料で作れます。このDVDやUSBメモリーを使って、パソコンをWindows 10に手動でアップグレードしたり、Windows 10を新規にインストールしたりできるわけです。
ただし、通常のアップグレード方法よりも操作が難しくなる点には注意が必要です。また、Windows 10を新規にインストールした場合は、プロダクトキーの入力が必要になります。Windows 8.1/7のプロダクトキーを用意しておきましょう。
1メディア作成ツールをダウンロードする
まず「Windows 10のダウンロード」から、メディア作成ツールをダウンロードしましょう。現在、実行中のOSに合わせて、「32ビットバージョン」または「64ビットバージョン」をダウンロードします。ダウンロードしたいWindows 10のバージョンを選ぶのではない点に注意してください。
2インストールメディアの作成を開始する
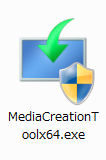
ダウンロードしたメディア作成ツールを起動します。
最初に実行する操作の選択画面が表示されるので、[他のPC用にインストールメディアを作る]を選択して[次へ]をクリックします。
3言語やエディションを選択する
ダウンロードするWindows 10を選択します。3つの項目をそれぞれ選択して[次へ]をクリックしましょう。
ここで表示される3つの項目は、以下を参考に選択します。
- 言語
[日本語]を選択します。 - エディション
Windows 7 HomeやWindows 8.1からのアップグレードの場合は[Windows 10 Home]を、Windows 7 Professional/Ultimate、Windows 8.1 Proからのアップグレードの場合は[Windows 10 Pro]を選択します。 - アーキテクチャ
インストール先のパソコンに合わせて[32ビット(x86)]か[64ビット(x64)]、もしくは[両方]を選択します。Windows XP世代の古いパソコンやタブレットの一部など、32ビットに対応しないパソコンは32ビットを選択しますが、多くの場合は64ビットを利用可能です。
4メディアを選択する
ダウンロードしたWindows 10を書き込むメディアを選択します。ここではUSBメモリーを使うので、[USB フラッシュ ドライブ]を選択します。USBメモリーの容量は3GB以上(32ビット/64ビットの両方の場合は6GB以上)が必要です。USBメモリーをパソコンに装着してから、[次へ]をクリックしましょう。
5保存先を選択する
パソコンに装着したUSBメモリーを指定します。この時点で装着した場合は、いったん[戻る]をクリックして前の画面に戻ってから、もう一度、この画面に移動します。
6Windows 10がダウンロードされる
Windows 10のファイルがダウンロードされます。しばらく待ちましょう。
7メディアの作成が完了した
Windows 10のインストールに使えるUSBメモリーができあがりました。[完了]をクリックして終了します。
作成したUSBメモリーを使って実際にWindows 10をインストールする方法は、以下の記事で解説しています。
(清水理史&できるネット編集部)